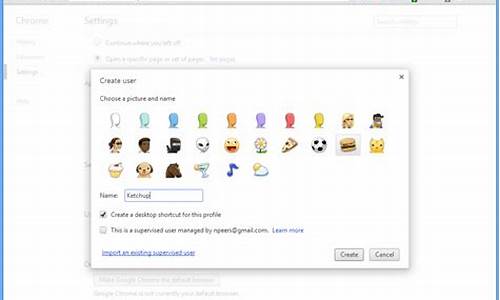电脑使用chrome时无法连接网络(chrome不能联网)
硬件: Windows系统 版本: 314.5.5893.854 大小: 34.39MB 语言: 简体中文 评分: 发布: 2024-08-19 更新: 2024-10-16 厂商: 谷歌信息技术
硬件:Windows系统 版本:314.5.5893.854 大小:34.39MB 厂商: 谷歌信息技术 发布:2024-08-19 更新:2024-10-16
硬件:Windows系统 版本:314.5.5893.854 大小:34.39MB 厂商:谷歌信息技术 发布:2024-08-19 更新:2024-10-16
跳转至官网

在电脑上使用Chrome浏览器时,无法连接网络可能是由多种原因导致的。以下是一些常见的问题及其解决方法:
1. 检查网络连接
您需要确保您的电脑已连接到互联网。您可以尝试打开其他网页或应用程序来测试网络连接是否正常。如果其他网站也无法访问,则可能是您的网络出现了问题。您可以尝试重启路由器或联系您的网络服务提供商以获取帮助。
1. 检查代理设置
如果您的电脑通过代理服务器连接到互联网,则可能需要配置代理设置才能正常访问网站。您可以在Chrome浏览器的设置中检查代理设置,并根据需要进行更改。具体步骤如下:
在Chrome浏览器中点击右上角的三个点图标,选择“设置”。
在设置页面中滚动到“高级”选项卡,然后点击“打开计算机的代理设置”。
在代理设置对话框中,选择“手动代理配置”,并输入代理服务器的地址和端口号。
如果您需要使用代理服务器进行身份验证,请勾选“使用用户名和密码进行身份验证”选项,并输入相应的凭据。
1. 禁用防火墙或安全软件
某些防火墙或安全软件可能会阻止Chrome浏览器访问互联网。您可以尝试禁用这些软件,然后再次尝试访问网站。请注意,禁用防火墙或安全软件可能会对您的计算机造成风险,因此请谨慎操作。
1. 清除浏览器缓存和Cookie
Chrome浏览器的缓存和Cookie可能会导致无法连接网络的问题。您可以尝试清除浏览器缓存和Cookie,然后再次尝试访问网站。具体步骤如下:
在Chrome浏览器中点击右上角的三个点图标,选择“更多工具”,然后选择“清除浏览数据”。
在清除浏览数据对话框中,选择“缓存的图片和文件”、“Cookie和其他站点数据”等选项,然后点击“清除数据”。
如果您在电脑上使用Chrome浏览器时无法连接网络,请先检查网络连接、代理设置、防火墙或安全软件以及浏览器缓存和Cookie等常见问题。如果以上方法都无法解决问题,请联系您的网络服务提供商或寻求专业技术支持。